How to connect to V2Ray VPN on Android?
- Ali Razmjoo
- Dec 9, 2023
- 2 min read
Updated: Dec 10, 2023

Virtual Private Networks (VPNs) are essential tools for enhancing your online privacy and security. V2Ray is a popular choice, known for its versatility and strong encryption. In this tutorial, we'll guide you through the process of connecting to a Secologist V2Ray VPN on your Android device.
Prerequisites for V2Ray VPN on Android
Before we begin, ensure you have the following:
V2Ray Server Details: You need the server address, port, user ID, and additional configuration details provided by your V2Ray service provider. You can buy an Anonymous V2Ray Subscription or set up your server following our post on Medium.
An Android Device: This tutorial is applicable for Phones and Tablets.
Please ensure your system timezone settings are set automatically and correctly.
Please set your system timezone settings automatically and correctly to avoid SSL-related errors.
Subscription Profiles for V2Ray VPN
Once you purchase our subscription, you will receive a link with the list of your available profiles/servers, including the V2Ray subscription URL, which will be used to auto-import all provided servers.

Install and Configuring Android V2Ray VPN Client Application
v2rayNG - V2Ray VPN Client
You can follow the simple steps below to utilize v2rayNG, import your V2Ray VPN Profiles, and enjoy surfing the internet with speed, security, and privacy.
Download and install v2rayNG from the Play Store.
Copy one of the connection profiles, e.g., "LoadBalancer🇪🇺-1-SSL" by clicking on the copy icon on the right side of the connection profile.
Click on the "+" icon and then click on "Import config from clipboard".
You can keep repeating that, use a subscription URL to import all of the subscriptions (sent by email) or import them by scanning the QR code.
Click on the settings button on the top left and then "subscription group settings". Once the settings are opened, click on the "+" button.
Fill in the information and paste the subscription URL.
Now go back to the home page and click on the three dots menu on the top right corner, then select "update subscription" to sync the profiles with servers and auto-import all subscriptions.
Select a V2Ray VPN profile and then click Connect.
You can see the VPN is connected, and the status is updated.
To confirm your connection, you can visit iplocation.io and check your IP.


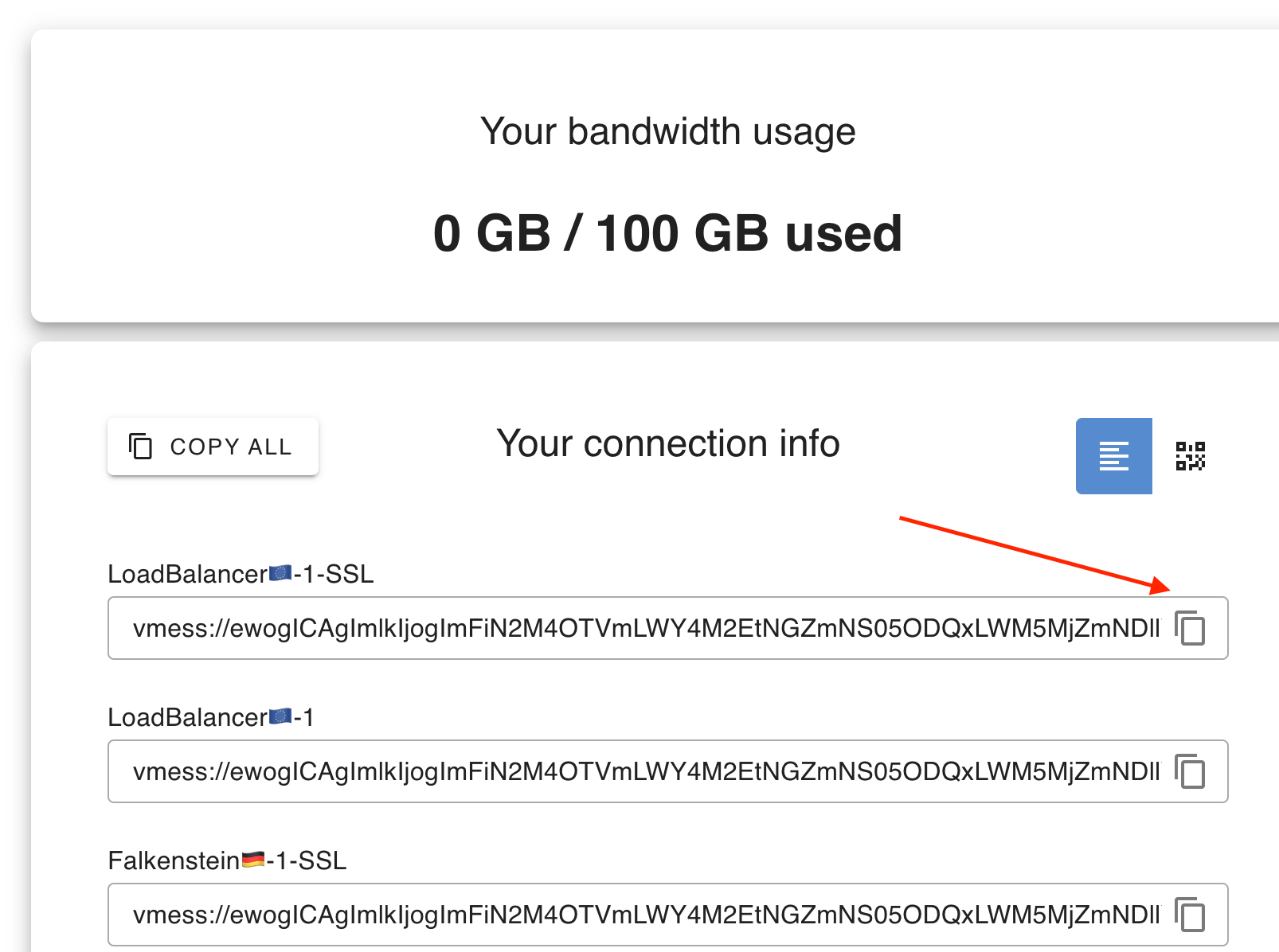

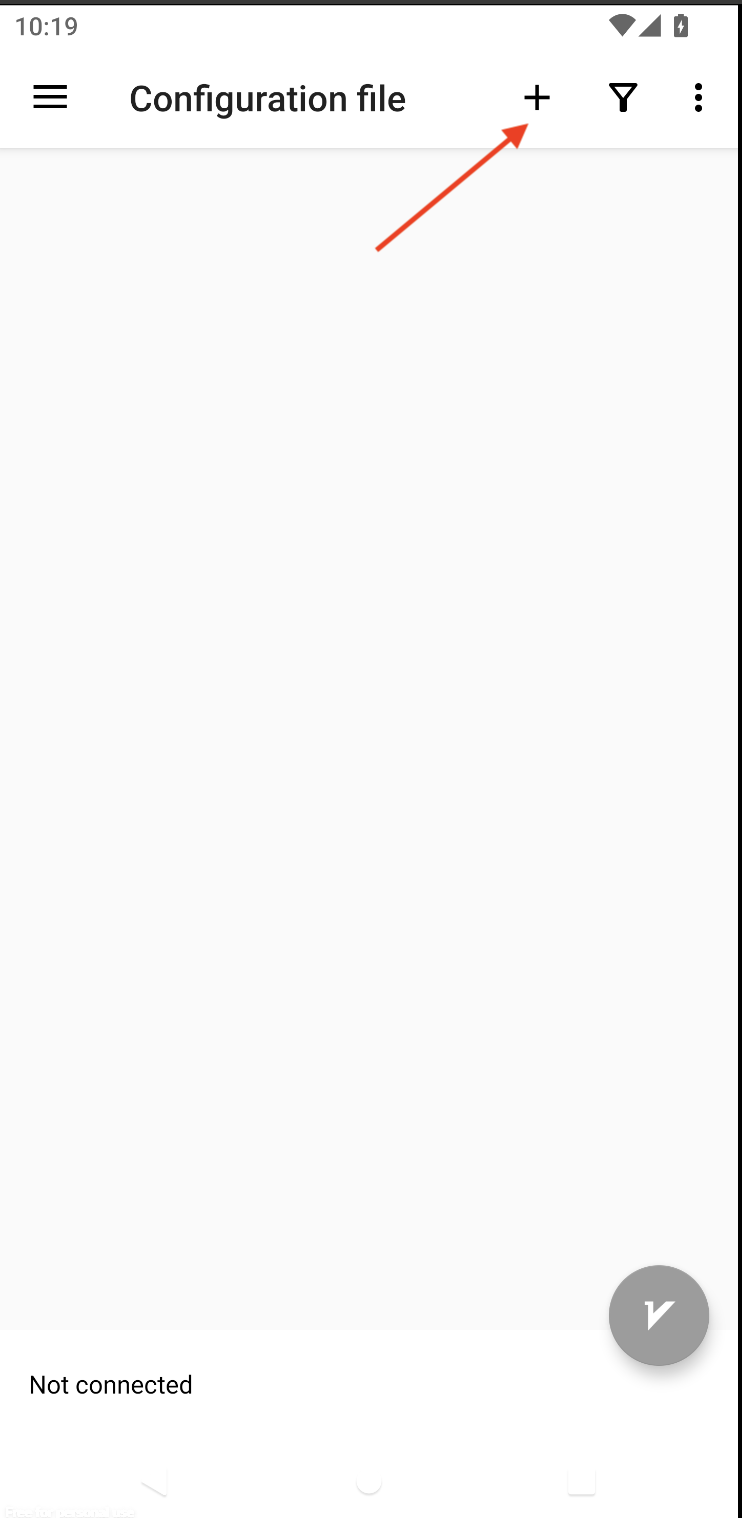

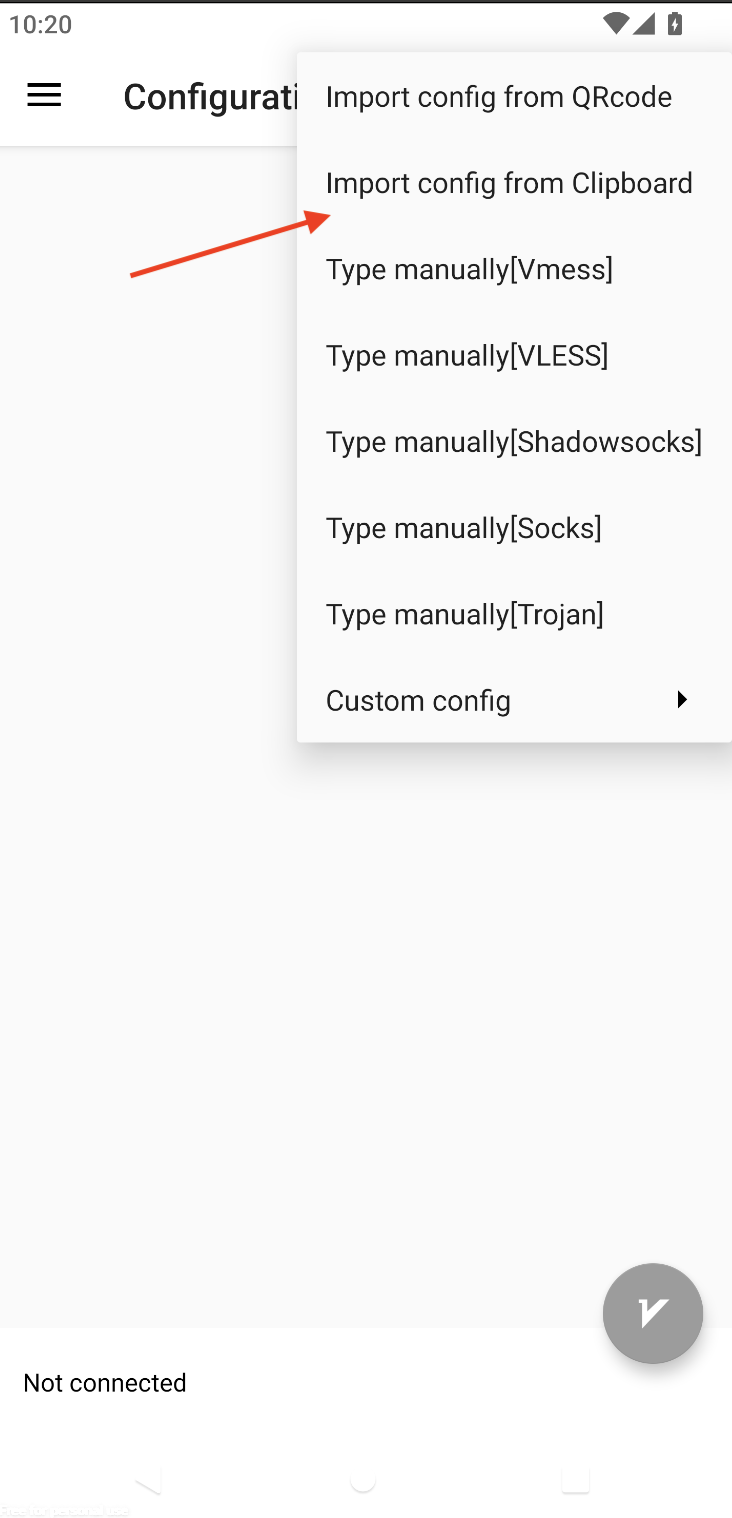

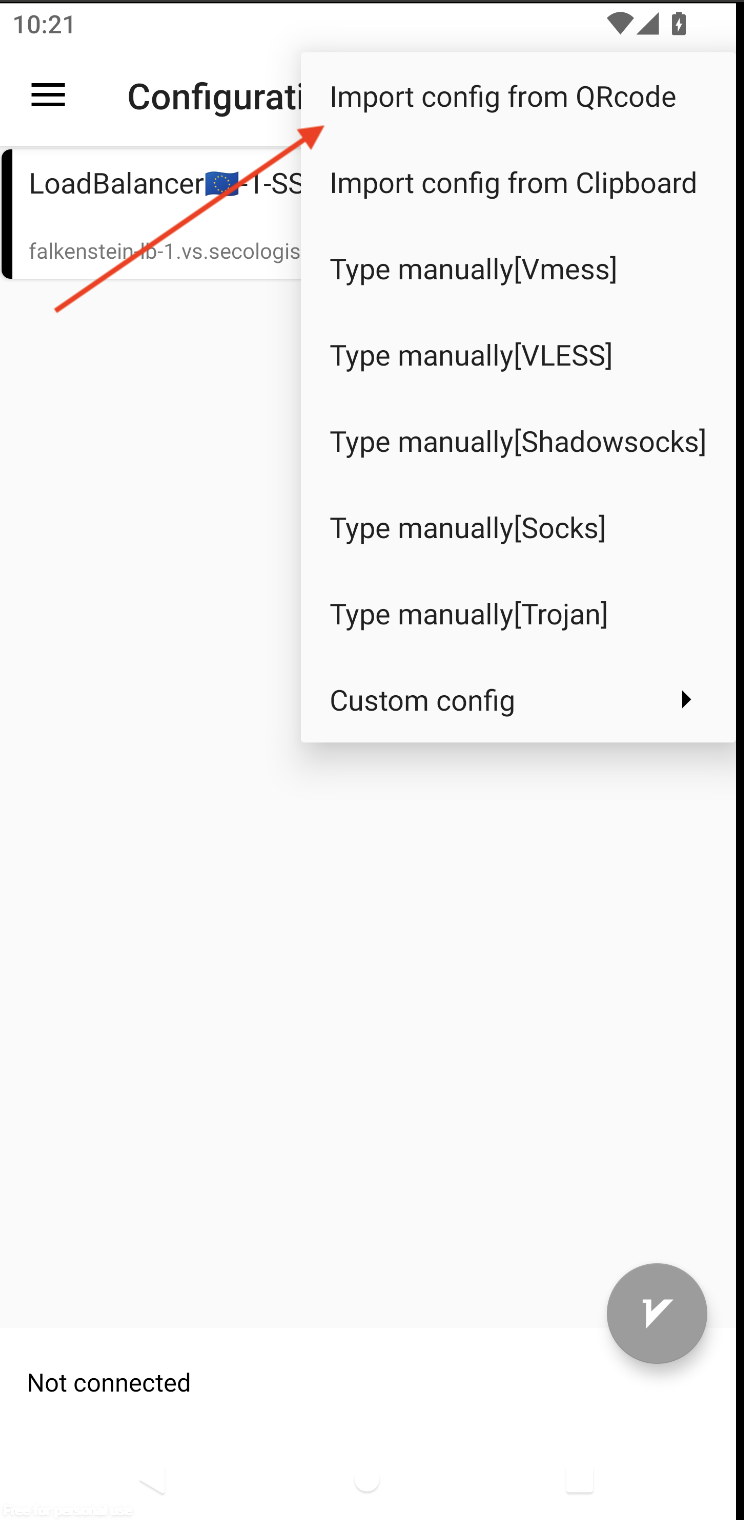

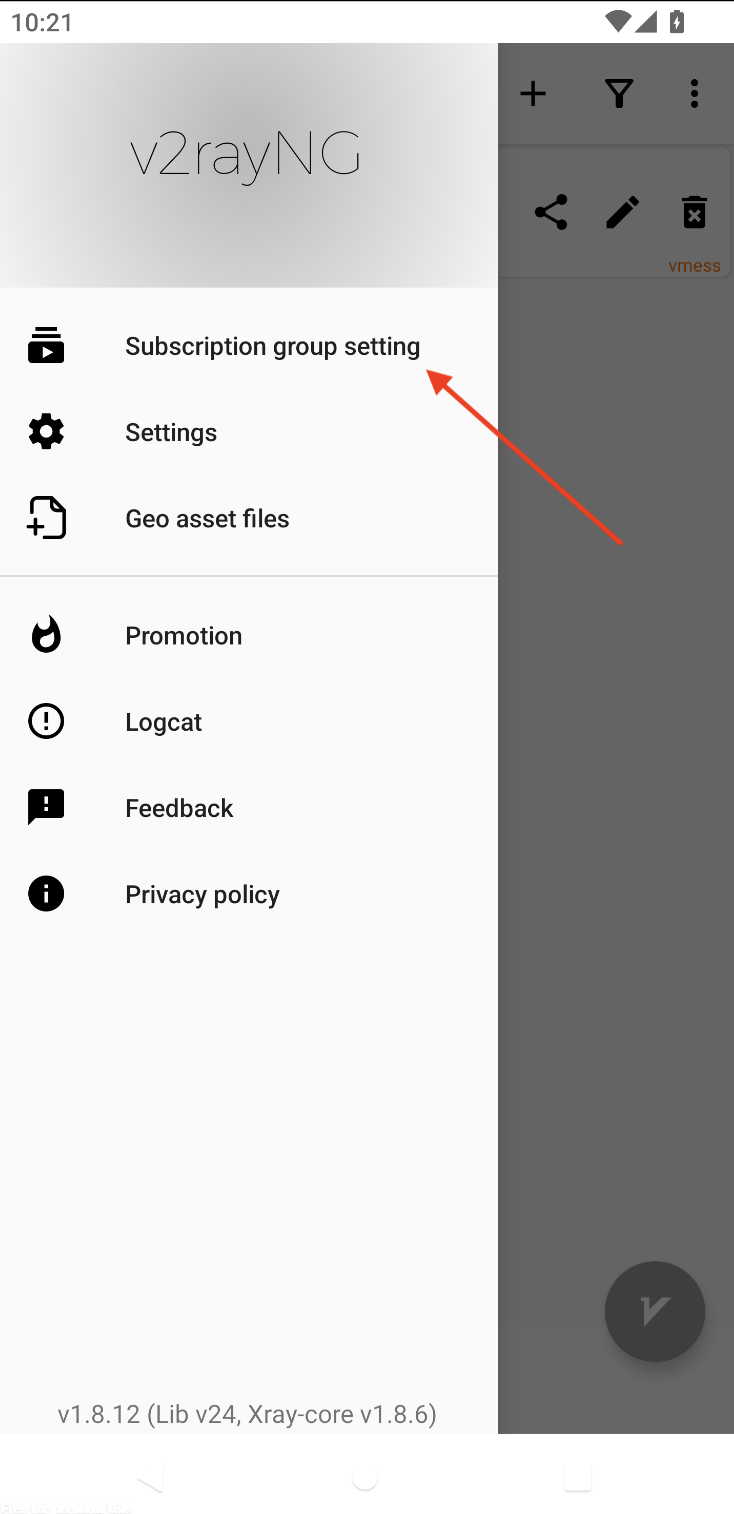

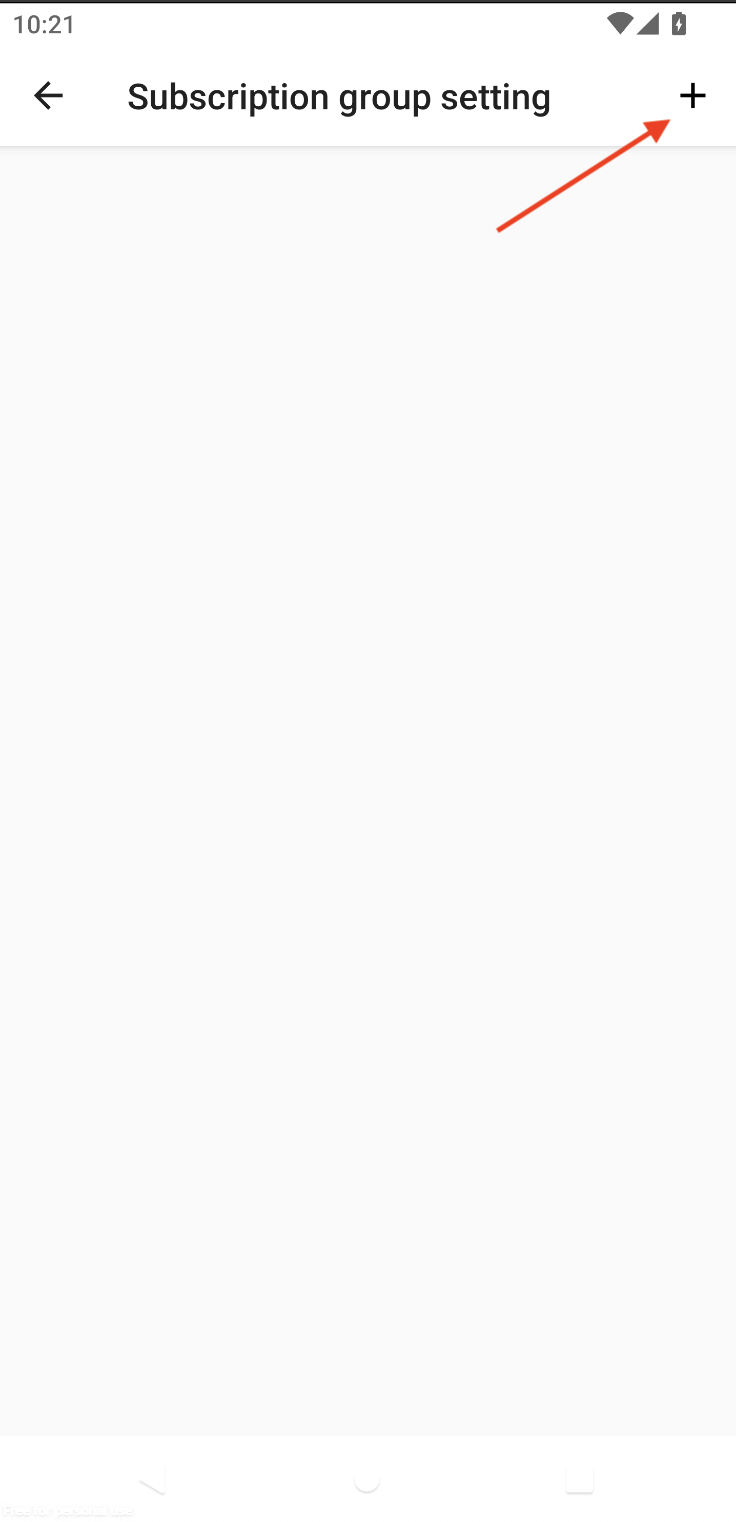



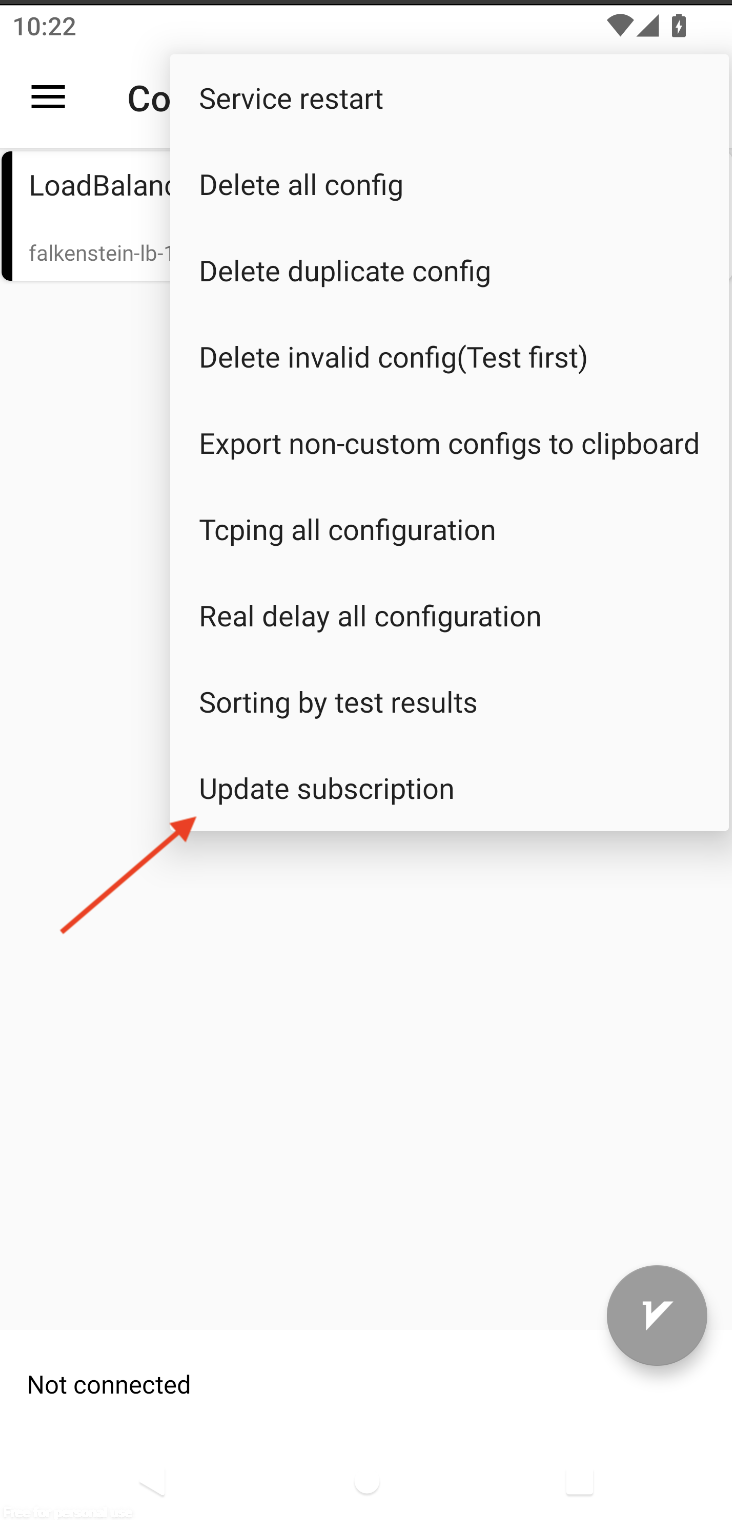

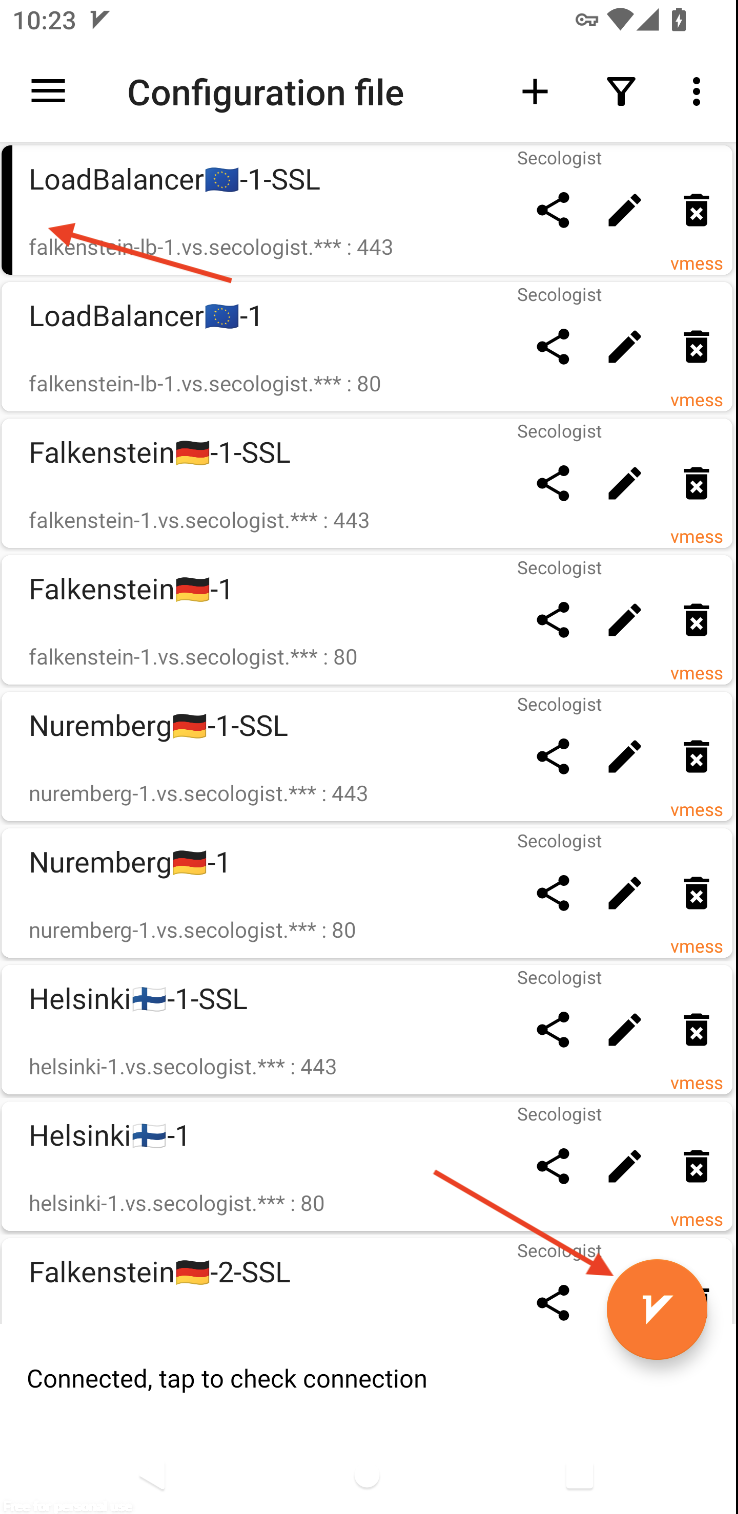

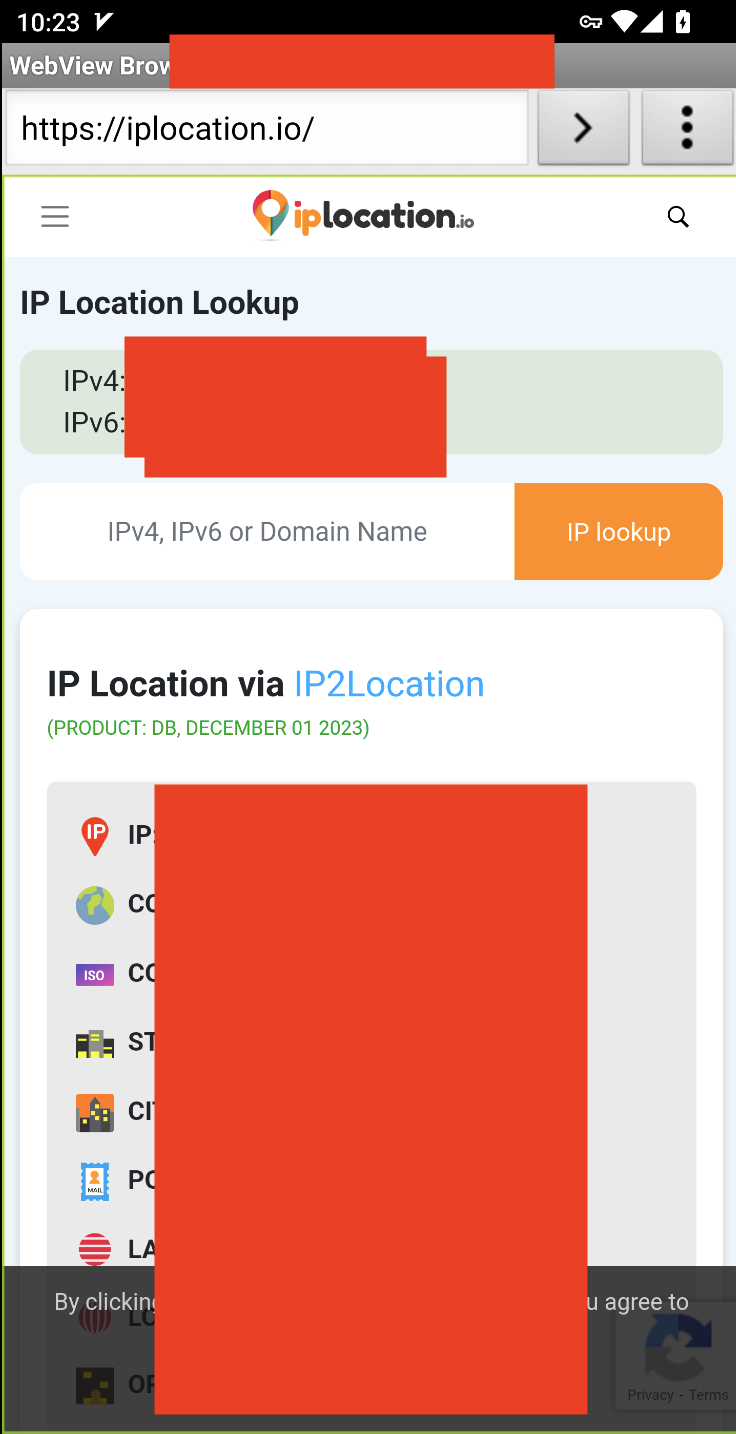
Comments